When Microsoft SQL Server 2005 is first installed, you may find that by default the TCP/IP connection protocol is disabled. This was introduced with SQL Server 2005 to try and prevent future worms & virus from spreading around the internet on vulnerable systems. While this is a good thing, if the server is behind a firewall, and will never need to be accessed from the internet, you will find that having TCP/IP disabled may prevent some applications from connecting to the server correctly. The steps outlined below will guide you through enabling the TCP/IP protocol in Microsoft SQL Server 2005.
After installing SQL Server 2005, you will have a “SQL Server Configuration Manager” application in the start menu under the group “Microsoft SQL Server 2005”, and then the subgroup “Configuration Tools”. Open this application, and expand the “SQL Server 2005 Network Configuration”.
Underneath the network configuration section, it will list all instances of SQL Server 2005 that have been installed on the PC/Server. Select the relevant SQL server instance (Example: “Protocols for SQLEXPRESS” when using MS SQL 2005 Express installed as the default instance).
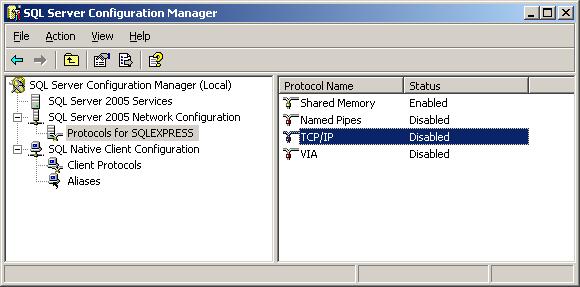
On the right hand side of the window will list all the available network protocols. Check to see if the TCP/IP protocol is currently enabled already. If its disabled, simply right click on the TCP/IP protocol name, and select “Enable”.
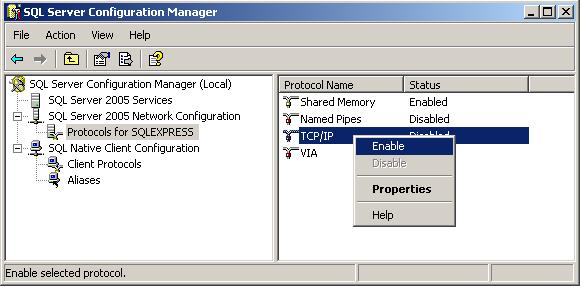
This setting change requires that the SQL Server service be restarted. It will warn you that you need to restart it.

You must now restart the SQL Server service. Click on the “SQL Server 2005 Services” option on the left hand side of the window.
Find the SQL Server instance that you changed the settings for, and right click on it.
Select the “Restart” option.
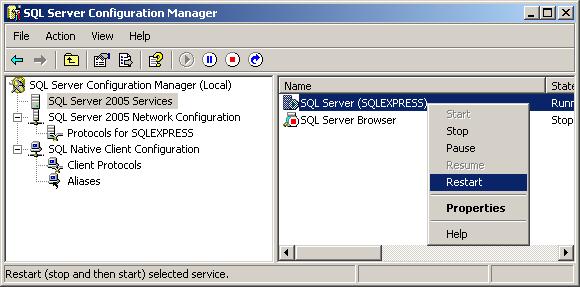
The SQL Server service will now restart, and you you TCP/IP should now be enabled.
If you still have troubles connecting to the SQL Server from a another computer, you will probably need to check for firewalls blocking TCP/IP access, and confirm your SQL authentication options.
Make sure to restart the SQL Browser Service after enabling TCP/IP or changing any network setting under SQL server. For more information on what the SQL Browser service does, check out my other guide: What is the Microsoft SQL Browser Service.

